こんにちは、kfskyです。
今回は、自分のPCにdockerを入れていこうと思います。今まではメインPCがmacで、そこにdockerを入れて動かしていましたが、最近PCを新調し、Linux環境で色々動かしているので、そちらでもdockerを使えるようにしていきたい。というのが目的です。
dockerをインストールする
早速インストールしていこうと思います。今回は、僕のPCのOSがUbuntu20.04なので、そこにインストールする流れを書いていこうと思います。また、インストールの方法はリポジトリからインストールする方法で行おうと思います。インストールの方法は以下のサイトを参考にしました。
- https://www.digitalocean.com/community/tutorials/how-to-install-and-use-docker-on-ubuntu-20-04-ja
- https://qiita.com/tkyonezu/items/0f6da57eb2d823d2611d
パッケージインデックスの更新
$ sudo apt-get updateパッケージのインストール
必要なパッケージをインストールしていきます。
$ sudo apt install apt-transport-https ca-certificates curl software-properties-commonGPG 公開鍵のインストール
公式DockerリポジトリのGPG公開鍵をシステムに追加します。
$ curl -fsSL https://download.docker.com/linux/ubuntu/gpg | sudo apt-key add -APTソースの追加
$ sudo add-apt-repository "deb [arch=amd64] https://download.docker.com/linux/ubuntu focal stable"APTソースの追加を行ったあとに、再度パッケージインデックスの更新を行います。
$ sudo apt-get updatedocker-ceのインストール
ここまで来たら、dockerをインストールしていきます。
$ apt-cache policy docker-ceインストールが完了したら、dockerが実行されているか確認します。
$ sudo systemctl status docker以下のように、「running」となっていると実行されています。
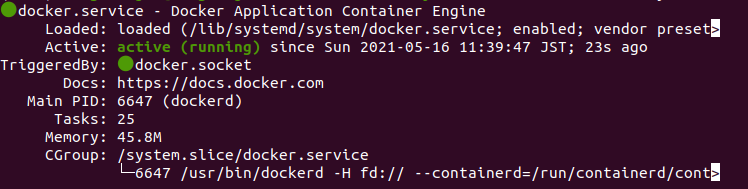
SudoなしでDockerコマンドを実行する
dockerコマンドはデフォルトではroot権限なしには叩けないようになっています。 なのでdockerグループにユーザーを追加し、sudoなしでも叩けるようにしましょう。これを行わないと、権限がないので実行ができない。ということが起きますので、注意しましょう。
ユーザー名をdockerグループに追加
以下を実行し、現在ログインしているユーザーをdockerグループへ追加していきます。
$ sudo usermod -aG docker ${USER}新しいグループメンバーシップを適用するために次のように入力します。(再度ログインするなどの対応でも可能です)以下を実行すると、パスワードを要求されますので、入力してください。
$ su - ${USER}最後に以下を実行して、ユーザー登録されているかを確認しましょう。追加したユーザーが表示されていればOKです。
$ id -nG動作確認
最後に、docker run を実行して問題なく動くか確認していきましょう。
$ docker run hello-world以下のように、コンテナの実行ができればOKです。
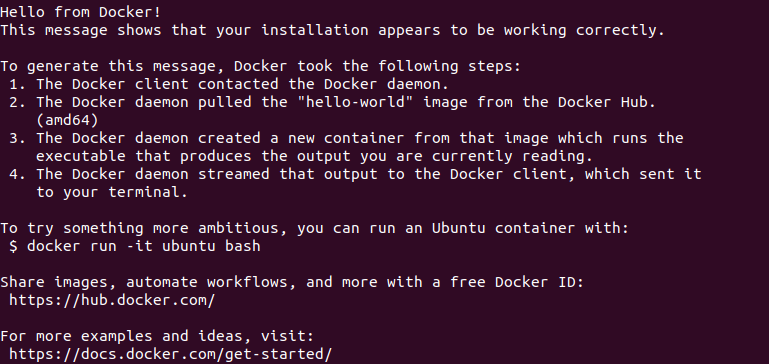
終わり
無事にdockerをインストールして、動作確認まですることができました。ここから、dockerコマンドの学習やdocker fileの作成方法を学習していこうと思います。
学習に関しては、こちらで行っていこうと思います。(非常にわかりやすくまとまっており、実際にデータ分析を行うためのdocker fileの作成までを学習することができます)
